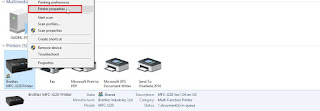Cara Sharing atau berbagi Printer Windows 10, Cara ini sangat membantu untuk semua kalangan karena dapat memecahkan masalah yang kita hadapi seperti hal-nya kita mempunyai Printer hanya satu tetapi mempunyai lebih dari satu komputer, tetapi anda ingin mencetak file atau apaun dengan satu printer, maka tidak usah pusing untuk mengatasi masalah ini anda tinggal menggunakan fasilitas yang sudah di sediakan oleh windows yaitu printer sharing. Sebelum anda melaksanakan cara ini anda harus melalui beberapa tahapan terlebih dahulu, untuk tahapan-nya antara lain :
- Install Driver Printer terlebih dahulu
- Membuat jaringan Local jika tidak memakai Speedy Telkom
- Proses Sharing Printer.
Mungkin itu sedikit tahapan yang harus di lalui sebelum melaksanakan proses sharing atau berbagi printer. Untuk kali ini saya menggunakan Windows 10, mungkin untuk cara-nya hampir sama dengan Windows versi sebelum-nya seperti 7, 8 karena tidak memiliki perbedaan yang signifikan.
Untuk cara-nya berada di menu Control Panel pada windows nama menu-nya adalah VIEW DEVICE AND PRINTERS. Mungkin untuk tutorial-nya bisa ikuti langkah berikut ini dengan seksama.
Artikel yang berkaitan :
Dan juga jangan lewatkan untuk mendapatkan tips - tips menarik lainya baik tips CorelDRAW ataupun tips lainya.
Langsung saja untuk tutorial-nya sebagai berikut :
Note :
Tinggalkan Komentar Jika kurang paham atau kurang jelas ! terimakasih semoga bermanfaat : >
Langsung saja untuk tutorial-nya sebagai berikut :
- Jika belum memiliki sebuah jaringan Local maka anda harus membuat Jaringan Local terlebih dahulu baru melaksanakan Sharing Printer. Jika belum membuat anda bisa melihat cara membuat jaringan Local dengan LAN pada Windows. ( Tetapi jika anda menggunakan speedy telkom maka tidak usah membuat jaringan Local )
- Kemudian Install driver Printer pada salah satu komputer yang akan melakukan SHARE PRINTER.
- kemudian jika sudah membuat jaringan tinggal kita melakukan proses sharing pada printer.
- Untuk cara-nya sangat sederhana yaitu Masuk ke CONTROL PANEL > VIEW DEVICE AND PRINTERS.
- Kemudian kita bisa melihat apa saja hardware yang terhubung pada komputer, begitu juga printer yang sudah terhubung dengan komputer kita.
- Setelah itu Klik kanan pada nama printer yang akan anda SHARE lalu pilih PRINTER PROPERTIES ( Saya menggunakan Printer Brother )
- Setelah itu masuk ke TAB SHARING Setelah itu isikan nama sharing anda dengan nama bebas terserah anda kemudian Klik OK.
- Setelah itu Printer Anda sudah Bisa di Share Dengan Komputer lain.
- Setelah itu kita harus mengakses printer tersebut pada menu Sharing, cara-nya masuk pada nama komputer yang melakukan sharing atau bisa juga dengan memasukan IP komputer yang melakukan Sharering, jika tidak tahu IP komputer yang melalukan Share untuk melihat-nya bisa kunjungi Cara melihat IP Komputer , kemudian Akses Printer tersebut dengan cara Klik dua kali.
- Setelah itu akan memindahkan File atau mengcopy driver-nya dengan sendiri-nya.
- Jika sudah tinggal anda Coba Print dengan dengan Printer yang sudah di share.
- Mungkin sekian dari tips ini semoga bermanfaat &terimakasih.
Note :
Tinggalkan Komentar Jika kurang paham atau kurang jelas ! terimakasih semoga bermanfaat : >