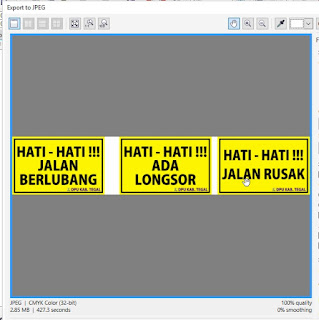Cara Export satu Objek yang di BLOK CorelDRAW, mungkin anda mengalami masalah yang sama yaitu Objek yang tidak di blok juga ikut ke export, sehingga anda harus menhapus terlebih dahulu objek yang lain-nya dan kembali menggunakan UNDO, ya bisa cara itu bisa di gunakan untuk mengatasi-nya tetapi menurut saya kurang EFISIEN dan memakan waktu yang cukup lama sehingga tidak cukup untuk mengatasi masalah ini. Untuk mengatasi masalah ini sebenar-nya bisa di bilang cukup sepele dan mudah untuk mengatasi-nya. Itu hanya kita tidak mencontreng SELECT ONLY pada saat kita mengexport file atau pada saat kita memberi judul dari file yang kita EXport yang berada di bagian bawahdari Format gambar itu ada tulisan SELECT ONLY Kemudian baru anda Cheklis atau Contreng. Maka dari itu kali ini saya akan berbagi tips mengenai Topik ini yaitu Cara EXPORT satu Objek Yang kita BLOK dan semoga bisa membantu kita yang membutuhkan. Mungkin langsung saja untuk tutorial-nya sebagi berikut.
Artikel yang berkaitan :
Artikel yang berkaitan :
Dan juga jangan lewatkan untuk mendapatkan tips - tips menarik lainya baik tips CorelDRAW ataupun tips lainya.
Ini dia tutorial-nya :
Note :
Tinggalkan Komentar Jika kurang paham atau kurang jelas ! terimakasih semoga bermanfaat : >
Ini dia tutorial-nya :
- Mungkin anda mengalami masalah seperti pada bagian paling atas saat mengekport, dalam arti file yang tidak akan kita EXPORT ikut semua ke export padahal objek tidak kena BLOK.
- Maka dari itu Untuk cara mengatasi-nya anda bisa mengikuti langkah-langkah berikut inii dengan teliti.
- Langkah yang pertama adalah kita BLOK Objek yang akan kita EXPORT lalu tekan tombol CTRL + E atau masuk ke menu FILE > EXPORT
- Kemudian isikan sesuai judul file anda serta format gambar anda seperti JPG, PNG , TIF, DLL. Pada bagian ini adalah bagian yang paling penting yaitu kita harus mencontreng atau Cheklist SELECT ONLY supaya gambar yang tidak kita BLOK tidak ikut, setelah anda contreng lalu Klik EXPORT.
- Setelah itu Maka akan muncul gambar seperti berikut ini ( gambar yang tidak di BLOK tidak ikut ).
- Jika gambar yang tidak kita blok tidak ikut maka cara ini sudah berhasil.
- Maka Sudah berhasil untuk tips ini.
- Sekian & terimakasih.
Note :
Tinggalkan Komentar Jika kurang paham atau kurang jelas ! terimakasih semoga bermanfaat : >