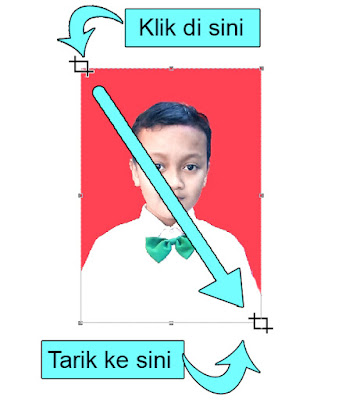Cara memotong foto sesuai ukuran dengan photoshop - Cara membuat ukuran foto dengan photoshop sangatlah simpel. Ini berlaku
bagi sebagian dari kita. Namun bagi sebagian yang lain hal ini masih
memerlukan sebuah panduan atau trik bagaimana cara mudah, cepat, dan
gampang membuat ukuran foto di photoshop untuk dicetak atau diprint
sendiri di rumah.
Kenapa postingan ini selalu memilih menggunakan program Adobe Photoshop, jawabannya adalah karena program ini sangat terkenal dan memang saat ini program ini sangat unggul dan memiliki tools yang powerful untuk urusan cara edit foto dengan photoshop yang meliputi photoshop Cs2, Cs3, Cs4, Cs5, Cs6, Cs berapapun.
Sebenarnya panduan cara membuat ukuran foto pada postingan kali ini hanyalah sebagian dari beberapa cara yang bisa dilakukan dengan photoshop. Cara setting berbagai macam ukuran foto yang saya pilih ini adalah cara yang saya anggap paling mudah dan paling praktis dilakukan dan cara inilah yang biasa saya gunakan sehari-hari. Berikut cara membuat ukuran foto dengan photoshop :
Cara Pertama : Memakai Cropping tool
- Langkah 1 : Buka program Adobe photoshop
- Langkah 2 : Buka foto yang akan kita buat ukuranya (boleh yang 2x3 cm, 3x4, 4x6, 6x9, 2r, 3r ,4r ,5r ,6r ,8r ,10r jumbo ,11r ,12r ,16r ,20r ,22r ,24r ,30r , atau berapapun). Caranya adalah pilih menu File > Open > pilih foto > klik open lagi.
- Langkah 3 : Tampilkan kotak tools. Caranya pilih menu Window > Tools. Di kotak tools inilah cropping tools berada.
- Langkah 4 : Tampilkan kotak options. Caranya pilih menu Window > Options. Di kotak inilah kita dapat menentukan ukuran foto sesuai dengan keinginan kita. Secara default kotak tools dan options sudah tampil terlihat. Sehingga langkah 3 dan langkah 4 dapat kita lewati saja.
- Langkah 5 : pilih Crop Tools dengan cara klik pada gambar Crop Tools.
- Langkah 6 : Isikan angka-angka ukuran yang akan kita buat pada kotal option yang tampil sebagai baris horizontal di bagian atas photoshop. Isikan berapa lebar foto pada kotak width dan berapa panjang foto pada kotak height. Lihat gambar di bawah ini. Agar tampak besar Klik-lah gambar.
- Langkah 7 : Pilih satuan yang akan kita pakai dengan cara klik kanan pada kotak tadi. Pilihan yang ada yaitu :inches, cm, mm, points, picas, colums. Kita dapat membuat ukuran foto di photoshop sesuai dengan keingingn kita, dapat 2x3 cm, 3x4 cm, 4x6 cm, 6x9cm, 2R, 3R, 4Rm 5R, 6R, 10R, 11 R, 12R, 16R, 20R, 24 R, yang merupakan ukuran standar foto.Panduan macam-macam ukuran foto dapat di baca di sini.
- Langkah 8 : Klik pada bagian (salah satu) pojok foto yang akan kita buat ukurannya, kemudian drag (tekan sambil ditarik) ke bagian pojok yang lain. Seberapa jauh kita men-drag adalah sesuai dengan keiniginan kita yaitu seberapa bagian foto yang akan kita pilih atau kita potong.
- Langkah 9 : Klik kanan pada foto dan pilih pilihan "crop" untuk mengeksekusi cropping (Langkah cepat adalah langsung tekan Enter), atau pilih Cancel untuk batal.
Cara kedua : Memakai setting Image Size
- Langkah 1. Buka Adob photoshop
- Langkah 2. Buka foto yang akan kita buat ukurannya.
- Langkah 3. Setting Image Size caranya pilih menu Image > Size atau dengan cara cepat/jalan pintas/shortcut menu ( Tekan Alt + Ctrl + I ).Akan terbuka kotak Image Size seperti di bawah ini :
- Pada kotak ini kita dapat membuat ukuran foto sesuai dengan keinginan. Ukuran yang dapat disetting adalah :
- Dimensi pixel meliputi width (lebar) dan height (panjang) kemudian satuan dapat dipilih pixel dan percent.
- Ukuran dokumen meliputi width (lebar) dan height (panjang), satuan dapat dipilih sesuai keinginan yaitu : percent, inches, cm, mm, points, picas, colums. Pilihan isian untuk ukuran dokumen adalah resolusi. Ini berhubungan dengan kualitas cetakan. Semakin tinggi angka resolusi semakin baik kualitasnya. Biasanya dipilih angka 300 pixels/inchi sudah cukup.
- Pilihan skala meliputi : Scale styles, Constrains Proportions, dan Resample Image. Apabila kita pilih Constrain Proportions dengan cara mencontrengnya, maka setiap kali kita mengubah panjang foto, maka lebar foto juga berubah sebanding dengan lebarnya, demikian juga sebaliknya. Bila Resampling Image kita pilih maka setiap kali kita mengubah panjang atau lebar foto, berakibat dimensi pixel juga berubah demikian sebaiknya. Selanjutnya silakan mengembangkan pilihan-pilihan yang lain sesuai dengan keinginan.
- Pilihan kotak Resample Image meliputi : Nearest Neighbor, Bilinear, Bicubic, Bicubic Smoother, Bicubic Sharper. Ini semua berhubungan dengan kualitas foto.
Cara Ketiga : Memakai New File
- Langkah 1. Buka program adobe photoshop kita.
- Langkah 2. Buka file baru caranya pilih menu File > New
- Langkah 3. Isilah kotak isian yang tersedia sesuai dengan keinginan yaitu lakukan seperti pada cara-cara sebelumya. Bila sudah terisi lalu klik Ok.
- Langkah 4. Buka foto yang akan kita buat ukurannya. Caranya dengan memilih menu File > Open.
- Langkah 5. Pindahkan foto tadi ke file baru dengan memakai Move Tools. Caranya klik Move Tools kemudian Klik foto yang telah kita buka, kemudian Drag and Drop ( Seret dan lepaskan ) ke dalam file baru yang telah kita set ukurannya pada langkah 3.
- Langkah 6. Pilih "Fullscreen Mode with Menu Bar"yang terletak pada kotak tools.. Ini dilakukan untuk mendeteksi Transform Controls agar mudah terlihat. Transform control ini berfungsi untuk mengatur besar kecilnya foto yang akan kita cetak. Transform Control dapat terlihat dengan syarat klik Move Tools, dan Contrenglah Show Transform control.
- Langkah 7. Atur besar kecilnya foto sesuai keinginan. Caranya tekan Shift + Ctrl bersama-sama kemudian drag/seret titik pojok pada Transform controls yang ada, kedalam atau keluar sesuai keinginan. Kemudian tekan Enter.
- Langkah 8. Crop foto tersebut secara penuh yaitu dengan klik Crop Tools, dan pada options kita pilih Front image. Caranya Drag pada pojok terluar dari kotak foto (Document) ke pofok terluar yang lain. Kemudian tekan Enter.
- Jadi.
Salah
satu perbedaan dari ketiga cara di atas adalah pada cara ke dua, foto
yang dihasilkan adalah tampak utuh secara keseluruhan. Yang berubah
hanya ukurannya saja. Sedangkan cara pertama dan ketiga foto yang nampak
adalah sesuai dengan keinginan, artinya bisa dipotong sesuai kehendak
kita. Langkah-langkah di atas bisa dipakai untuk panduan cara membuat
pas foto di photoshop.
Sumber : http://www.pakdenanto.com/2010/10/cara-membuat-ukuran-foto-dengan.html