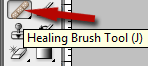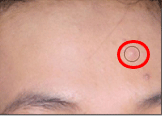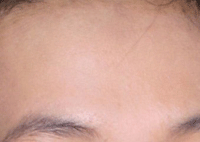Cara menghilangkan jerawat di photoshop - Bagi
anda yang suka utak-utik photoshop, kali ini saya akan berbagi
membersihkan jerawat atau noda pada sebuah foto menggunakan photoshop
dengan cepat dan mudah. Seperti pada posting Cara memanipulasi gambar dengan Photoshop, di sana kita belajar bagaimana menghapus tanggal yang tertera pada sebuah foto dengan Clone Stamp Tool.
Cara menghilangkan jerawat di photoshop - Bagi
anda yang suka utak-utik photoshop, kali ini saya akan berbagi
membersihkan jerawat atau noda pada sebuah foto menggunakan photoshop
dengan cepat dan mudah. Seperti pada posting Cara memanipulasi gambar dengan Photoshop, di sana kita belajar bagaimana menghapus tanggal yang tertera pada sebuah foto dengan Clone Stamp Tool.
Dengan Clone Stamp Tool anda di tuntut akurat dalam memanipulasi
sebuah gambar, tetapi untuk cara ini tidak sebegitunya. Caranya, kita
hanya menggunakan satu tool yaitu Healing Brush Tool. Pada
tutorial ini saya menggunakan Photoshop Cs3, tetapi cara ini juga bisa
anda gunakan pada Photoshop Cs, Cs1 maupun Cs2. Mari kita mulai:
1. Buka foto berjerawat anda di Photoshop.
2. Klik Healing Brush Tool atau tekan J pada keyboard anda.
3. Arahkan mouse anda di sekitar wajah yang berjerawat, tetapi jangan
pada jerawatnya. Tekan Alt pada keyboard anda, tahan tombol Alt lalu.
Saat mouse berubah menjadi lingkaran berpalang klik satu kali.
4. Selanjutnya, klik mouse pada salah satu jerawat yang ingin anda bersihkan.
5. Klickan mouse anda pada jerawat lainnya yang ingin anda bersihkah.
6. Maka wajah berjerawat pun akan bersih tak bernoda he heee....
Mudah bukan? Selamat utak-utik. Semoga artikel Cara menghilangkan jerawat di photoshop ini bermanfaat.
Sumber : http://crow-xp.blogspot.com/2013/04/cara-membersihkan-jerawat-di-photoshop.html