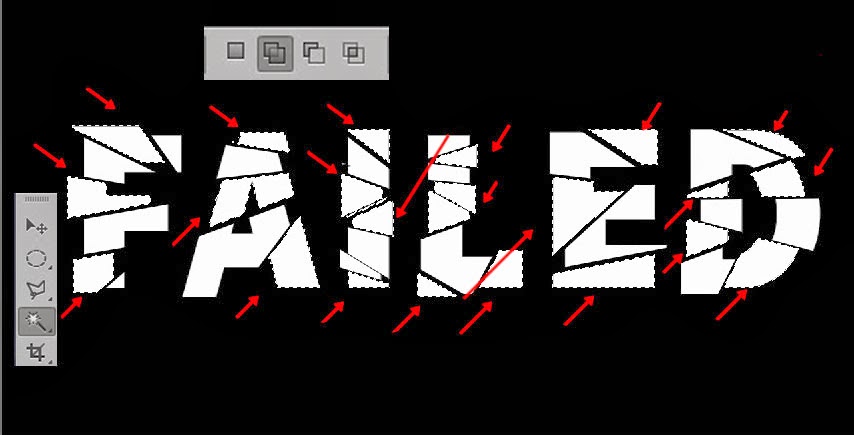Pada tutorial kali ini kita akan menciptakan sebuah tutorial yang keren
yaitu tentang bagaimana cara membuat teks yang pecah dan menambahkan
efek kaca pecah sebagai pendukung menggunakan Photoshop.
Inilah beberapa stock gambar yang saya gunakan untuk tutorial kali ini :
Stock metal
Stock Broken Glass
Sekarang saya ingin mengubah sedikit ukuran dari teks yang saya miliki karena menurut saya perlu sedikit diperbesar . Jika anda ingin melakukan hal yang sama cukup lakukan langkah berikut. Tekan Ctrl+T (Win) atau Command+T (Mac) pada keyboard anda, lalu tekan dan tahan Alt+Shift (Win) atau Option+Shift(Mac) dan secara bersamaan klik dan tarik salah satu sudut transform lalu sesuaikan dengan bentuk yang anda inginkan. Setelah itu, masih dengan Alt+Shift tadi, klik tanda transform bagian atas atau bawah terserah anda lalu tarik keluar untuk memperlebar sedikit ukuran teks :
Teruslah berkreasi dalam menciptakan efek pecahan sesuai keinginan anda
Terus lakukan hal diatas pada semua teks dengan efek yang berbeda tentunya sampai anda mendapatkan hasil yang anda sukai. Inilah yang saya dapatkan :
Sekarang kita akan menyeleksi bagian-bagian dari pecahan teks yang ada untuk mendapatkan perbedaan warna nantinya. Pilih Magic Wand Tool cukup klik bagian yang ingin anda seleksi dan yang tidak. Anda bisa melakukan seleksi secara acak atau tidak itu terserah anda :
Setelah selesai dengan seleksi tadi, cukup tekan Ctrl+J (Win) atau Command+J (Mac) pada keyboard anda untuk mendapatkan sebuah layer baru untuk bagian-bagian yang terseleksi tadi. Setelah anda mendapatkan sebuah layer baru, turunkan Fill layer tersebut menjadi 0%. Sekarang kita akan mulai memberikan efek pada pecahan teks. Klik ikon fx pada bagian bawah dan pilih Outer Glow :
Setelah jendela Layer Style untuk Outer Glow muncul, atur seperti yang saya lakukan sampai anda mendapatkan hasil yang anda suka :
Inilah hasil dari efek layer style Outer Glow tadi. Sekarang kita akan mendapatkan efek seperti layaknya bayangan dari teks yang berada yang mengenai teks bagian bawah :
Masih di layer style tadi, sekarang kita akan memperkuat efek bayangan tadi dengan menambahkan satu efek lagi yaitu Drop Shadow. Atur Drop Shadow seperti gambar sampai anda mendapatkan hasil yang bagus :
Masukkan stock gambar pertama pada sebuah dikumen baru di photoshop anda :
Kemudian pindahkan stock gambar tadi kedokumen awal dengan menduplikat atau langsung memindahkannya menggunakan Move Tool. Pastikan posisi layer gambar berada diantara kedua layer teks :
Tahap 6
Sekarang saya ingin mengubah warna dari teks menggunakan adjustment layer. Klik ikon Adjustment layer pada bagian bawah dan pilih Curves :
Disini saya mengatur setiap jenis warna dari Curves yaitu Red, Green, dan Blue. Cobalah untuk berkreasi dalam menentukan warna yang anda sukai :
Tahap 7
Masukkan stok gambar yang kedua pada sebuah dokumen baru di photoshop :
Pindahkan lagi gambar tersebut kedokumen awal dan pastikan posisi layer berada dibawah layer paling atas dan jangan lupa untuk mengubah blend mode menjadi Screen untuk menghilangkan agian hitam yang tidak diperlukan. Anda bisa mengatur posisi dari gambar kedua anda menggunakan Transform (Ctrl+T/Command+T pada keyboard anda :
Kemudian tekan Ctrl+T atau Command+T untk transform dan pindahkan posisi dari gambar kebagian yang anda inginkan. Disini saya merotasi dan memperbesar sedikit gambar yang saya punya :
Tekan Ctrl+J atau Command+J lagi untuk menggandakan layer gambar tadi, dan disini saya memindahkan gambar kesisi atas sebelahnya :
Anda bisa saja menambahkan efek kaca pada bagian yang lain sesuai keinginan anda. Setelah selesai, pilih semua layer gambar tambahan tadi dan tekan Ctrl+E atau Command+E untuk menggabung semua layer tersebut menjadi satu dan pastikan untuk mengubah blend mode layer tersebut menjadi Screen :
Supaya gambar tambahan tadi terlihat lebih dramatis, sekarang saya ingin menerapkan efek blur pada gambar tambahan tadi. Buka menu Filter > Blur, dan pilih Gaussian Blur. Atur Radius seuai selera anda :
Tahap 8
Dan inilah hasil akhirnya :
Selamat mencoba
Sumber : http://sidimageenation.blogspot.co.id/2014/03/menciptakan-efek-dramatis-teks-yang.html
 |
| Hasil akhir |
Stock metal
Stock Broken Glass
Tahap 1
Buka Photoshop anda dan buatlah sebuah dokumen baru dengan ukuran Width 1280px dan Height 660px atau anda juga bisa membuat ukuran dokumen anda sendiri :
Kemudian ubah warna Foreground menjadi hitam dan setelah itu cukup tekan Alt+Del (Win) atau Option+Delete (Mac) pada keyboard anda untuk mengubah warna dokumen sesuai dengan warna Foreground :
Tahap 2
Sekarang kita akan mulai memasukkan teks kedalam dokumen. Pilih Type Tool
pada Toolbox, pilih font yang anda inginkan dengan ukuran besar dan
pastikan warna teks dengan putih. Buatlah teks anda pada dokumen :
Setelah anda mempunyai teks pada dokumen dan layer teks pada Layers, sekarang kita harus mengubah layer teks tersebut menjadi layer biasa. Klik kanan pada layer teks tersebut dan pilih Rasterize Type pada pilihan yang muncul :
Selanjutnya kita akan memastikan bahwa teks yang kita punya tepat berada pada bagian tengah dokumen. Caranya, tekan Ctrl+A (Win) atau Command+A (Mac) pada keyboard anda untuk menyeleksi seluruh dokumen. Kemudian pilih Move Tool dan klik ikon Align Horizontal Center dan Align Vertical Center untuk mendapatkan posisi yang tepat :
Tahap 3
Sekarang saya ingin mengubah sedikit ukuran dari teks yang saya miliki karena menurut saya perlu sedikit diperbesar . Jika anda ingin melakukan hal yang sama cukup lakukan langkah berikut. Tekan Ctrl+T (Win) atau Command+T (Mac) pada keyboard anda, lalu tekan dan tahan Alt+Shift (Win) atau Option+Shift(Mac) dan secara bersamaan klik dan tarik salah satu sudut transform lalu sesuaikan dengan bentuk yang anda inginkan. Setelah itu, masih dengan Alt+Shift tadi, klik tanda transform bagian atas atau bawah terserah anda lalu tarik keluar untuk memperlebar sedikit ukuran teks :
Sekarang kita akan mulai membuat efek pecahan untuk teks. Pilih Polygonal Tool
pada toolbox dan buatlah garis seleksi seperti yang saya lakukan atau
buatlah sesuai kreatifitas anda sendiri. Setelah mendapatkan seleksi ,
tekan dan tahan Ctrl atau Command pada keyboard anda dan pindahkan sedikit posisi dari bagian yang anda seleksi tadi sehingga teks terlihat terpisah :
Teruslah berkreasi dalam menciptakan efek pecahan sesuai keinginan anda
Terus lakukan hal diatas pada semua teks dengan efek yang berbeda tentunya sampai anda mendapatkan hasil yang anda sukai. Inilah yang saya dapatkan :
Tahap 1
Sekarang kita akan menyeleksi bagian-bagian dari pecahan teks yang ada untuk mendapatkan perbedaan warna nantinya. Pilih Magic Wand Tool cukup klik bagian yang ingin anda seleksi dan yang tidak. Anda bisa melakukan seleksi secara acak atau tidak itu terserah anda :
Setelah selesai dengan seleksi tadi, cukup tekan Ctrl+J (Win) atau Command+J (Mac) pada keyboard anda untuk mendapatkan sebuah layer baru untuk bagian-bagian yang terseleksi tadi. Setelah anda mendapatkan sebuah layer baru, turunkan Fill layer tersebut menjadi 0%. Sekarang kita akan mulai memberikan efek pada pecahan teks. Klik ikon fx pada bagian bawah dan pilih Outer Glow :
Setelah jendela Layer Style untuk Outer Glow muncul, atur seperti yang saya lakukan sampai anda mendapatkan hasil yang anda suka :
Inilah hasil dari efek layer style Outer Glow tadi. Sekarang kita akan mendapatkan efek seperti layaknya bayangan dari teks yang berada yang mengenai teks bagian bawah :
Masih di layer style tadi, sekarang kita akan memperkuat efek bayangan tadi dengan menambahkan satu efek lagi yaitu Drop Shadow. Atur Drop Shadow seperti gambar sampai anda mendapatkan hasil yang bagus :
Tahap 5
Masukkan stock gambar pertama pada sebuah dikumen baru di photoshop anda :
Kemudian pindahkan stock gambar tadi kedokumen awal dengan menduplikat atau langsung memindahkannya menggunakan Move Tool. Pastikan posisi layer gambar berada diantara kedua layer teks :
Setelah itu, kita akan membuat supaya gambar ini hanya bekerja pada teks. Caranya, pilih layer gambar tersebut, tekan dan tahan Alt atau Option pada
keyboard anda lalu geser sedikit mouse kebawah menuju layer teks. Jika
kursor anda berubah langsung lakukan klik atau cukup klik kanan pada
layer gambar dan pilih Create Clipping Mask :
Selanjutnya gandakan layer gamabr tersebut dengan menekan Ctrl+J atau Command+J pada keyboard anda dan terapkan juga Clipping Mask seperti halnya layer gambar asli. Kemudian ubah blend mode layer menjadi Overlay :
Lalu tekan Ctrl+T atau Command+T pada keyboard anda untuk memunculkan Transform. Setelah transform muncul, klik kanan pada dokumen anda dan pilih Flip Horizontal untuk mengubah posisi dari gambar copy tadi menjadi berlawanan :
setelah itu tekan Ctrl+L atau Command+L pada keyboard anda untuk membukan pengaturan Levels karena saya ingin mengubah sedikit intesitas warna dari teks yang ada. Cukup atur sesuai dengan keinginan anda :
Dan inilah yang saya dapatkan sejauh ini :
Tahap 6
Sekarang saya ingin mengubah warna dari teks menggunakan adjustment layer. Klik ikon Adjustment layer pada bagian bawah dan pilih Curves :
Disini saya mengatur setiap jenis warna dari Curves yaitu Red, Green, dan Blue. Cobalah untuk berkreasi dalam menentukan warna yang anda sukai :
Tahap 7
Masukkan stok gambar yang kedua pada sebuah dokumen baru di photoshop :
Pindahkan lagi gambar tersebut kedokumen awal dan pastikan posisi layer berada dibawah layer paling atas dan jangan lupa untuk mengubah blend mode menjadi Screen untuk menghilangkan agian hitam yang tidak diperlukan. Anda bisa mengatur posisi dari gambar kedua anda menggunakan Transform (Ctrl+T/Command+T pada keyboard anda :
Saya ingin menambahkan efek kaca pada beberapa bagian gambar untuk membuat efek terlihat lebih keren. Pilih Polygonal Tool dan seleksi salah satu pecahan kaca yang ada pada gambar dan setelah itu klik kanan pada seleksi dan tekan Ctrl+J atau Command+J untuk mendapatkan layer baru hasil dari seleksi tadi :
Kemudian tekan Ctrl+T atau Command+T untk transform dan pindahkan posisi dari gambar kebagian yang anda inginkan. Disini saya merotasi dan memperbesar sedikit gambar yang saya punya :
Tekan Ctrl+J atau Command+J lagi untuk menggandakan layer gambar tadi, dan disini saya memindahkan gambar kesisi atas sebelahnya :
Anda bisa saja menambahkan efek kaca pada bagian yang lain sesuai keinginan anda. Setelah selesai, pilih semua layer gambar tambahan tadi dan tekan Ctrl+E atau Command+E untuk menggabung semua layer tersebut menjadi satu dan pastikan untuk mengubah blend mode layer tersebut menjadi Screen :
Supaya gambar tambahan tadi terlihat lebih dramatis, sekarang saya ingin menerapkan efek blur pada gambar tambahan tadi. Buka menu Filter > Blur, dan pilih Gaussian Blur. Atur Radius seuai selera anda :
Tahap 8
Sekarang saya ingin menambahkan efek warna kesemua efek yang ada pada
dokumen dengan menggunakan adjustment layer lagi namun kali ini saya
akan menggunakan Photo Filter. Pilih layer paling atas, lalu klik ikon adjustment layer dan pilih Photo Filter. Atur Density menjadi 65% dan pastikan untuk memilih Preverse Luminosity. Nah jika anda ingin mendapatkan warna yang berbeda,cukup klik menu dropdown Filter dan pilih jenis filter yang anda sukai atau anda bisa langsung memilih warna seperti apa yang anda inginkan dengan meilih Color dan pilih sendiri warna yang anda sukai :
Tahap terakhir
Pada tahap terakhir ini saya ingin membuat teks terlihat lebih soft.
Tapi sebelum itu kita harus membuat sebuah layer hasil dari gabungan
semua layer yang ada. Caranya cukup tekan Ctrl+Shift+Alt+E atau Option+Shift+Command+E pada keyboard anda. Ubah blend mode layer gabungan tersebut menjadi Overlay. Setelah itu kita akan menerapkan Gaussian Blur seperti sebelumnya pada layer ini. Kali ini saya mengatur Radius dari Gaussian Blur menjadi lebih tinggi. Setelah itu, turunkan Opacity layer tersebut menjadi sekitar 50% :
Dan inilah hasil akhirnya :
Selamat mencoba
Sumber : http://sidimageenation.blogspot.co.id/2014/03/menciptakan-efek-dramatis-teks-yang.html