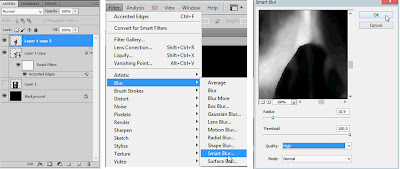Kali ini saya ingin berbagi sebuah tutorial yang sangat
keren dan pastinya buat kalian yang suka banget ama robot maka kalian pun
wajib membaca ataupun langsung praktek. Ok pada tutor kali ini saya akan
berbagi tentang cara membuat manusia robot dengan photoshop.
Pada tutor kali ini saya menggunakan Photoshop CS5 dan untuk waktu pengerjaanya mungkin sekitar 4-5 jam , tergantung kemampuan anda .
Sekarang kita akan menggunakan Desaturate untuk mendapatkan warna asli tengkorak :
Setelah itu , Inverse seleksi tersebut dan pada bagian optionbar klik Refine Edge. Pada kotak dialog aturlah seperti pada gambar lalu klik Ok.
Mari kita buat seleksi menggunakan Rectangular Marquee Tool pada bagian luar yang tersisa seperti ini dan isi dengan hitam pada mask yang tersisa. Anda harus memastikan Shape Tengkorak bersih dengan warna putih pada layer mask. Kemudian Apply Layer Mask :
Terima
kasih atas partisipasi anda sebagai pengunjung blog saya. Semoga anda berhasil
dengan dengan tutor ini .
Sumber : http://sidimageenation.blogspot.co.id/2013/12/cara-membuat-manusia-robot-dengan.html
Pada tutor kali ini saya menggunakan Photoshop CS5 dan untuk waktu pengerjaanya mungkin sekitar 4-5 jam , tergantung kemampuan anda .
Inilah beberapa
stock yang bisa anda gunakan kali ini kecuali untuk bagian texture …..
Tahap 1:Atur Bagian Tengkorak
Okey , pada tahap pertama kita akan menggunakan
stock gambar tengkorak lalu kita atur supaya cocok dengan mekanisme robot yang
coba kita buat. Pertama buatlah dokumen dengan Width = 3200 px , Height = 2600 ,
dan Resolusi 300 px. Kemudian ubah background menjadi hitam , dan masukkan
gambar tengkorak kedalam dokumen.
Sekarang kita akan menggunakan Desaturate untuk mendapatkan warna asli tengkorak :
Sekarang kita harus menghilangkan background
hitamnya. Karena warna tengkorak cukup berbeda dengan background , maka kita
bisa langsung menyeleksi menggunakan Magic Wand Tool. Buatlah seleksi pada
daerah hitam sekeliling tengkorak , pastikan semua sisi tengkorak terseleksi.
Mungkin ada daerah yang tidak terseleksi dengan baik , maka anda bisa
menggunakan Quick Selection Tool untuk memperbaikinya.
Setelah itu , Inverse seleksi tersebut dan pada bagian optionbar klik Refine Edge. Pada kotak dialog aturlah seperti pada gambar lalu klik Ok.
Mari kita buat seleksi menggunakan Rectangular Marquee Tool pada bagian luar yang tersisa seperti ini dan isi dengan hitam pada mask yang tersisa. Anda harus memastikan Shape Tengkorak bersih dengan warna putih pada layer mask. Kemudian Apply Layer Mask :
Lalu duplikat layer tersebut menjadi 3 bagian .
Setelah itu sembunyikan dua layer tadi , yaitu bagian atas dan bagian bawah
karna kita akan bekerja pada layer copy yang pertama.Sekarang buka menu Filter
dan pilih Convert for Smart Filters dan anda akan mendapat peringatan , cukup
tekan Ok.
Selanjutnya buka gambar lainnya , kemudian pilih
Elliptical Selection Tool dan buatlah seleksi seperti ini :
Sekarang kita dapat menerapkan semua
filter yang kita inginkan. Buka menu Filter > Brush Stokes , lalu pilih
Accented Edges , dan aturlah seperti pada gambar.
Sekarang kita akan bekerja dengan
layer atas . Pertama, kita akan menerapkan Filter > Blur lalu pilih Smart
Blur. Aturlah sesuai gambar :
Terapkan lagi Filter > Smart
Blur hingga lima kali :
Lalu buka menu Filter > Convert
for Smart Filters seperti yang kita lakukan pada layer sebelumnya.Kemudian buka
menu Filter > Artistic lalu pilih Plastic Wrap dan aturlah seperti ini.
Ubah Blend mode menjadi Overlay. Dan
inilah hasil yang saya dapatkan :
Sekarang pilih ketiga layer tadi lalu tekan Ctrl+G(Win) atau Command+G(Mac) untuk membuat satu grup :
Tahap 2: Atur Model
Pada tahap ini kita akan bekerja
dengan gambar karakter utama . Kita akan memisahkan background dan juga kita
akan memisahkan dirinya menjadi hanya wajah dan tubuh . Okey langsung aja buka
gambar yang akan digunakan :
Kemudian, buka menu Edit >
Transform lalu pilih Scale untuk menyesuaikan gambar seperti ini :
Lalu buka menu Select > Edit in
Quick Mask Mode. Kemudian pilih Paint brush Tool dan pilih brush seperti ini.
Pastikan Opacity brush tersebut 100% , dan warnailah seluruh bagian model :
Jika ada bagian yang berlebihan anda
cukup membuat seleksi dan menghapusnya dengan Eraser Tool :
Setelah anda selesai mewarnai dan
merapikannya , buka menu Select dan pilih lagi Edit Quick Mask Mode untuk
menghilangkannya maka anda akan mendapatkan seleksi dari hasil mask tadi :
Kita akan menyeleksi bagian luar ,
buka menu Select pilih Inverse . Setelah bagian luar terseleksi , klik Refine
Edge Tool . Aturlah seperti gambar .
Anda akan mendapakan sebuah layer
baru beserta dengan layer mask. Duplikat layer tersebut dan sembunyikan layer
dibawahnya.
Sebelum kita melanjutkan pekerjaan
tariklah napas dulu … hehehe, Kita akan membuat gradient untuk bagian belakang
. Pilih Gradient Tool , lalu pilih gradient Black, white dan pastikan anda
memilih ikon gradient lingkaran. Kemudian pada layer background ,
mulailah dari bawah dagu lalu tarik hingga bagian rambut :
Nah kembali lagi ke layer atas dan
klik kanan dan pilih Apply Layer Mask. Pastikan gambar anda sempurna sebelum
melakukan ini. Sekarang buat lagi layer mask pada
layer tersebut:
Kemudian pilihlah brush dengan
ukuran sekitar 73 px . Dan lakukanlah seperti pada gambar.
Perkecil ukuran brush 30 px untuk
lebih detail dan lakukan sampai kesemua bagian leher.
Kemudian buatlah brush ukuran besar
pada bagian baju/tubuh :
Duplikat Layer tersebut, kemudian
buatlah seleksi pada mask bagian layer aslinya . Tekan Ctrl+klik(Win) atau Command+klik(Mac) pada keyboard Lalu pilih
Select > Inverse
Kemudian hapus layer mask pada layer
atas , Cukup tarik ke ikon delete :
Sekarang klik ikon layer mask dan
kita akan mendapatkan mask baru tapi dengan efek yang sebaliknya dengan layer
sebelumnya . Dan kita sudah mempunyai detail untuk bagian tubuh dan untuk
kepala pada layer yang lain :
Okey kita selesai pada tahap dengan
tiga layer .
Tahap 3: Pilih Bagian Wajah dan
Sesuaikan Dengan Tengkorak
Pertama, pindahkan layer wajah ke
atas dan duplikat . Klik kanan dan pilih Apply Layer Mask , sembunyikan layer
dibawahnya :
Duplikat layer tersebut , dan pilih
Polygonal Lasso Tool.Kemudian kita akan memotong dan memisahkan bagian pada
layer baru. Kita hanya memotong pada sisi kiri kepala dan menjadikannya
beberapa bagian. Buatlah seleksi seperti gambar , lalu cut dan paste pada seleksi dan
secara otomatis seleksi tadi akan menjadi sebuah layer baru. Geser sedikit
posisi potongan layer tadi , dan lakukan hal yang sama hingga tiga kali sampai
pada bagian tengah wajah.
Nah sekarang kita sudah memiliki
empat layer dari hasil pemotongan tadi. Sekarang pilih tiga bagian wajah
terkecil , lalu pilih Edit > Transform dan pilih Rotate
Sebelum kita merotasi wajah ,
carilah anchor point pada seleksi dan tarik kesudut bawah kanan seleksi. Sekarang anda bisa merotasi gambar
tersebut :
Ok sekarang gambar kita sudah
terlihat bagus. Kembali ke grup tengkorak tadi , duplikat grup tersebut lalu Merge
group duplikatnya untuk menjadikannya sebuah layer :
Sekarang buka menu Edit >
Transform lalu pilih Scale dan sesuaikan bentuk tengkorak dengan kepala model.
Pindahkan layer gabungan tengkorak tadi ke atas dan turunkan sedikit opacity
menjadi 70 % :
Buka menu Edit dan pilih Transform > Distort . Kita akan mencocokkan bentuk tengkorak dengan kepala. Supaya lebih mempermudah pekerjaan ,
sembunyikan semua layer bagian kepala yang terpotong dan cukup gunakan bagian
yang utuh :
Pertama sesuaikan posisi bagian tengkorak dengan wajah , Lalu buka
Edit > Transform pilih Distort kemudian aturlah bentuk tengkorak sesuai
wajah:
Jika posisinya belum pas buka lagi
Transform lalu pilih Warp dan pastikan semuanya sesuai ukuran.
Setelah selesai , buka menu Edit
pilih Puppet Warp. Setelah anda mengaktifkan Puppet Warp anda akan melihat
seleksi pada semua isi layer yang dipilih , setiap daerah yang anda klik maka
akan muncul tanda berwarna kuning ; jadi klik sampai anda mendapat seperti
ini untuk mengubah sedikit bentuk
tengkorak :
Sekarang kembalikan lagi layer
tengkorak kebawah dan ubah opacity menjadi 100% dan sembunyikan gambar wajah
penuh tadi dan inilah hasilnya.
Ok sekarang kita menambahkan
bayangan pada tengkorak . Klik ikon Adjustment , pilih Levels dan buatlah
menjadi Clipping Mask dengan klik kanan dan pilih Create Clipping Mask .Atur Adjustment seperti gambar lalu
ubah blend mode menjadi Multiply :
Kemudian gunakan soft brush ukuran
besar sekitar 300px dan kurangi sedikit opacity. Sekarang mask pada bagian
tengkorak yang tampak untuk mendapatkan efek cahaya seperti gambar :
Setelah itu pilih ketiga layer
pecahan wajah , dan buka menu Edit > Transform ,pilih Rotate :
Sekarang kita akan menambahkan
texture pada tengkorak .Pertama buatlah layer baru , Gunakan Rectangular
Selection Tool dan buatlah seleksi seperti ini.Lalu isi warna seleksi tersebut
dengan warna hitam :
Setelah mengisi warna , klik dua
kali pada layer tersebut ; dan pada layer style pilih Pattern Overlay ,lalu
pilih texture yang akan digunakan. Disini anda juga bisa menggunakan gambar
sesuai keinginan.
Kemudian buatlah layer baru dan
merge kedua layer tersebut. Ini akan memberikan kita sebuah layer yang bisa
dimanipulasi ke tengkorak :
Kemudian buka menu Edit ->
Transform lalu pilih Warp. Kita akan menggunakan alat ini untuk mengatur texure
dan menyesuaikan dengan bentuk tengkorak :
Kemudian buatlah Clipping mask pada
texture , atur blend mode menjadi Overlay , dan ubah Opacity menjadi 100%. Lalu buka menu Image > Adjustment lalu
pilih Invert. Dan inilah hasilnya :
Tahap 4: Atur Struktur dan Ketebalan
pada Pecahan Kepala
Sekarang kita akan membuat beberapa
langkah untuk bagian pecahan kepala tersebut struktur dan ketebalan. Langsung
aja , pilih keempat layer pecahan kepala. Lalu duplikatlah keempat layer
tersebut dan tempatkan diatas. Kita masih akan bekerja pada layer pecahan yang
asli , pilih bagian kepala yang paling besar :
Buka menu Image -> Adjustment
pilih Desaturate , kemudian geser sedikit keluar seperti ini :
Sekarang Tambahkan Level pada layer
ini , dan aturlah seperti gambar. Maka akan terlihat sedikit ketebalan pada
wajah :
Kemudian buka Layer Style lalu
terapkan Bevel ke wajah. Cukup ulangi tahap sebelumnya untuk bagian pecahan
yang tersisa :
Sekarang buatkan grup untuk semua
layer yang tadi anda beri efek bevel dan sembunyikan grup tersebut.Lalu buatlah
layer baru . Pilih Pen Tool , dan buatlah seleksi seperti ini.Setelah itu
, buka tab Paths , pastikan warna
foreground anda hitam dan klik pada path ikon:
Kembali ke Layers , Copy Layer style Bevel
pada layer sebelumnya dan paste ke layer baru tadi maka anda akan mendapat
Bevel yang sama :
Buatlah layer baru lagi untuk bagian
selanjutnya dan lakukan hal yang sama :
Ulangi sekali lagi untuk bagian
ketiga. Mengingat posisi gambar berbeda , maka bagian ini kita melihat bentuk
belakang dari kedua sisi wajah. :
Kembali ke grup tadi yang kita buat
untuk bevel , buatlah seleksi cepat dengan Ctrl+klik, Atur warna foreground
menjadi #2b2b2b. Kemudian hapus Dengan Eraser Tool :
Kemudian gunakan Paint Bucket Tool
untuk mendapatkan warna sehingga kita mengganti gambar dengan warna abu-abu :
Ulangi tahap ini pada ketiga layer
dalam grup :
Kemudian buatlah layer baru dalam
grup. Pilih soft brush dengan ukuran 3px , dan warnai beberapa bagian ketebalan
dengan warna abu-abu untuk menciptakan highlight :
Inilah hasil yang saya dapatkan :
Selanjutnya, duplikatlah grup dan
gabungkan duplikat grup tersebut. Sekarang semua lapisan tergabung menjadi satu
bagian
Sekarang Lihatlah sebuah cahaya
abu-abu terang dari cahaya kecil yang ditampilkan disini. Pilih soft brush
buatlah ukuran besar sekitar 400 px , Lalu kunci pixel pada layer grup :
kemudian terapakan soft brush tadi
seperti pada gambar :
Selanjutnya , Pindahkan Layer bagian
belakang pecahan wajah ke bawah layer tengkorak :
Tahap 5: Tambahkan Mata dan Struktur
Lainnya
Sekarang kita akan bekerja pada
bagian mata pada tengkorak . Mulailah dengan layer pecahan yang berisi mata ini
, Lalu duplikatlah layer tersebut.
Gunakan Elliptical Selection Tool
dan buatlah seleksi pada bagian mata , lalu buatlah layer mask.
Kemudian Inverse seleksi tersebut dan pilih
layer duplikat lainnya. Dan buatlah layer mask pada layer itu :
Sekarang pilih layer mask mata tadi
dan pindahkan mata tersebut ke daerah mata tengkorak.
Kemudian duplikatlah layer tersebut
lalu klik kanan dan pilih Apply Layer Mask :
Selanjutnya gunakan Rotate pada menu
Edit -> Transform , lalu putar duplikat mata tadi seperti ini.
Sekarang pilih Eraser Tool dan pilih
soft brush dengan ukuran 46 px. Hapuslah bagian kelopak mata:
Ok , selanjutnya buka gambar lainnya
dan pilih Circular Selection Tool dan buatlah seleksi seperti ini. Jika anda
kesulitan menyesuaikannya cukup klik kanan pada seleksi dan pilih Transform
Selection.
Kemudian Copy dan Paste seleksi tadi
menjadi sebuah layer baru di dokumen anda dan beri nama Layer 14. Lalu perkecil
gambar tersebut seperti ini dan pastikan layer ini berada dibawah layer mata
yang kita kerjakan sebelumnya :
Sekarang kita akan memperbaiki
bagian atas mata pada wajah. Pilih Brush Tool dengan soft brush dan beri ukuran sekitar 13px,
pilih layer mask dan mask pada kelopak mata :
Duplikatlah layer 14 lalu pindahkan
ke daerah mata model seperti ini.
Lalu pindahkan layer 14 Copy Kebawah
kemudian aturlah skalanya sampai sebesar bola mata:
Pilih Elliptical Selection Tool
kemudian buat seleksi seperti ini , sisakan sedikit bagian luar. Kemudian cukup
tekan Delete , maka kita akan mendapat efek metalik di sekitar bola mata :
Kemudian kita berikan Desaturate ,
lalu lakukan seleksi cepat pada mask di layer wajah ini.
Pilih layer gabungan grup tadi lalu
buatlah mask pada layer itu. Ini akan memberikan efek mask hitam dan membuat
sebuah lubang pada bagian mata :
Kemudian pilih duplikat layer 14
copy 2 tadi dan berikan scale dan Perkecillah sedikit ukurannya.
Kemudian pindahkan layer 14 copy 2
ke bawah maka anda akan mendapatkan efek mata yang bagus :
Sekarang pilih Layer mask pada mata
dan pilih soft brush dengan ukuran 54px , lalu lakukan mask pada sekeliling
sisi mata.Pastikan warna Foreground anda Hitam :
Sekarang pilh layer dibelakang mata
dan berikan Color Balance untuk mengganti warna hijau pada bagian mata dan
aturlah seperti ini :
Copy dan Paste layer seleksi tadi ke
dokumen anda dan tempatkan dibawah layer belakang mata. Buatlah mask pada layer
tersebut. Pilih brush seperti gambar dan mask sekeliling gambar seperti ini.
Kemudian perkecil ukuran brush
menjadi 8px . Ubah warna foreground menjadi putih supaya kita detail melakukan
mask. Dan jika ingin memperbaikinya lagi cukup ubah warna foreground menjadi
hitam lagi.
Tahap 6: Memberi Komponen Robot ke
Bagian Tubuh
Mari kita buat komponen pada bagian
tubuh dengan beberapa gambar mesin . Kita mulai dengan gambar ini. Copy dan
Paste gambar ke dokumen anda. Kemudian putarlah gambar seperti
ini. Kemudian ubah keposisi horizontal:
Selanjutnya , pilih Brush Tool lagi
dengan bentuk dan ukuran seperti ini dan buatlah layer mask.
Mulailah mask pada background gambar
seperti ini lalu perkecil ukuran brush untuk lebih detail. Pastikan tidak ada
background yang tersisa :
Ok sekarang ubah ukuran mesin
menggunakan transform seperti ini. Lalu pindahkan layer kebawah layer tubuh
model :
Sembunyikan layer bagian tubuh dan
tampilkan layer bagian kepala supaya kita bisa mengaturnya sesuai bentuk tubuh.
Dan atur posisinya seperti ini :
Sekarang tampilkan layer dibawah
ini. Pilih brush seperti gambar kemudian buatlah mask seperti ini :
Buatlah adjustment levels pada atas
gambar mesin. Aturlah level seperti gambar kemudian buatlah clipping mask pada
layer tersebut :
Kita hanya menginginkan efek gelap
pada daerah pinggir , karena itu warnai mask tersebut dengan hitam. Sekarang pilih soft brush dengan
ukuran besar dan terapkan beberapa seperti yang terlihat menggunakan mask :
Bukalah gambar lainnya dan copas
kedokumen anda. Buatlah layer mask.
Pilih brush ini dengan ukuran 98px
dan lakukan langkah-langkah seperti gambar mesin sebelumnya :
Ubah posisinya menjadi horizontal
dan pindahkan posisinya seperti pada gambar. Dan tempatkan layernya dibawah
gambar mesin sebelumnya :
Ok , sekarang kembali ke layer
texture tengkorak dan buatlah mask. Atur ukuran brush menjadi 36px , dan mask
pada bagian texture gigi tengkorak.
Selanjutnya pilih layer levels untuk
tengkorak dan mask pada bagian gigi sekali lagi dan lihatlah hasilnya.
Ok langkah selanjutnya , buka lagi
gambar lainnya dan copas lagi ke dokumen anda.
Dan ulangi lagi semua proses mask
seperti gambar sebelumnya. Dan cukup bagian ini yang diambil :
Dan sekarang pindahkan gambar ke
bagian wajah , dan sekali lagi ubah posisi menjadi horizontal. Kemudian lakukan
transform dan aturlah sampai seperti ini
Duplikatlah gambar tersebut dan
pindahkan duplikatnya keatas pada bagian ini. Pindahkan gambar duplikat
kebagian wajah dan lakukan rotasi seperti ini.
Kemudian ubah ukuran brush menjadi
85px dan mask pada bagian atas gambar. Lalu perpanjang sedikit ukuran gambar
dengan transform.
Dan brushlah bagian atas komponen tersebut.
Tahap 7: Pewarnaan
Pada tahap ini kita akan menambahkan
beberapa warna untuk memberikan memberikan efek real ke manusia robot. Langsung
kita mulai dengan mesin bagian pertama dan buatlah Levels pada layer tersebut ,
buatlah menjadi clipping mask. Atur levels seperti gambar dan ubah blend mode
menjadi Multiply. Kita akan menerapkan efek shading pada levels cukup di area
yang dipilih . gunakan Fill Tool untuk melakukan mask dengan warna hitam.
Kita akan menggunakan soft brush
pada bagian-bagian ini. Dan perkecil ukuran brush hingga 12px untuk lebih
detail.
Lanjut ke layer berikutnya. Karena
layer sudah memiliki level maka kita akan membuat layer levels baru. Ubah blend
mode menjadi Multiply , dan atur levels seperti gambar.
Dan kita akan melakukan mask lagi
pada semua bagian menggunakan fill pada layer mask dengan hitam.
Lanjutkan pilih soft brush dan
mulailah pada ukuran sekitar 80px ini dan lanjutkan dengan ukuran yang
dibutuhkan. Lakukan shading seperti gambar :
Ok lanjutkan ke layer berikutnya dan
ulangi tahap tersebut.
Ukuran Soft brush kali ini yang kita
gunakan sekitar 55px dan Fill layer mask tersebut dengan hitam dan lakukan
shading pada bagian yang dibutuhkan.
Sekarang kita bekerja pada sisi
wajah pertama dan buatlah layer level juga dan autrlah seperti ini. Ada
beberapa variasi pada intensitas dan opacity yang sepertinya membuat layer ini
sedikit berbeda dengan bagian mesin sebelumnya.
Kali ini kita tidak akan menggunakan
fill melainkan hanya dengan brush. Pilih soft brush ukuran 147px. Lanjutkan
proses , ganti ukuran brush dengan 226px untuk membuat efek cahaya seperti ini.
Kemudian lanjutkan dengan sesi wajah
lainnya dengan cara yang sama , level yang sama , dan adjustment yang sama dan
brush untuk mendapatkan cahaya.
Terapkan cara yang sama juga ke sisi
wajah sebelah. Buatlah layer levels yang sama dan proses yang sama pula.
Sekarang kita akan menuju ke layer
pendukung mata dan buatlah layer levels dan aturlah seperti ini. Gunakan soft
brush dengan ukuran 164px dan turunkan sedikit opacity brushnya. Kita akan
melakukan hal yang sama dengan wajah tadi , berilah mask hitam seperti gambar.
Sekarang kita akan bekerja pada
bagian komponen di belakang wajah dan caranya pun sama dengan membuat layer
levels. Gunakan soft brush ukuran 27 px dan mulailah mask pada bagian ini.
Tahap 8: Tambahkan Warna Biru
Pada tahap ini kita akan menambahkan
warna detail biru pada gambar. Mulailah dengan membuat layer baru pada bagian
atas. Pilih Gradient Tool dan pilihlah gradient yang sudah dipersiapkan.
Pastikan anda memilih linear
gradient dan tariklah gradient seperti gambar.
Dan buatlah layer mask dan fill
dengan hitam
Pilih soft brush ukuran 68px , dan
brushlah pada mask dengan putih. Lalu ganti blend mode jadi Overlay lakukan
brush hingga anda mendapat hasil seperti ini.
Dan buatlah layer lainnya untuk sisi
selanjutnya dengan cara yang sama dan terapkan efek biru pada bagian transparan
yang lain seperti gambar.
Masih ada bagian kaca pada belakang
mata yang harus juga diberikan efek yang sama , lakukan hal yang sama dengan
sebelumnya.
Ok . Sekarang kita akan menambahkan
lingkaran pada bagian mata. Buatlah layer baru untuk ini. Kembali ke Gradient
Tool dan pastikan anda memilih Circular gradient . Tariklah gradient seperti
gambar. Buatlah layer mask dan pilih soft
Brush dengan warna hitam , lalu berikan mask pada bagian kelopak mata dan
lanjutkan pada sisi luar.
Selanjutnya buat lagi layer baru dan
lakukan hal serupa pada mata sebelahnya , dan buatlah layer mask. Dengan brush
yang sama dan cara yang sama pula , mask bagian kelopak
Lakukan scale transform dan ubah
sedikit bentuknya seperti ini , lalu perbaiki bagian yang berlebihan dengan
mask tadi.
Kemudian tambahkan sedikit refleksi
pada bawah mata , buatlah layer baru dan ubah menjadi overlay. Gunakan brush
yang sama cukup perkecil hingga 9px dan pilih warna biru yang sama dengan
gradient dan buatlah beberapa cahaya sepeti ini.
Tahap 9: Menambahkan Pakaian
OK
jadi kita memiliki bagian baju gambar tanpa bagian bahu, ditambah kami akan
mengatur beberapa strip pakaian compang-camping di atas area mesin. Mari kita
mulai dengan memilih layer ini di sini , kemudian pilih brush ini dan kita akan
mewarnai pada layer mask unutk mengembalikan bentuk pakaian asli.
Buatlah
layer baru untuk melengkapi bagiannya kemudian ambillah sample warna pada
pakaian gambar dan warnailah bagian yang belum lengkap.
Ambillah
sampel warna pakaian area leher kemudian pilih soft brush ukuran 85px dan
berilah warna seperti ini.
Setelah
selesai kita kembali ke layer sebelumnya dan warnai dengan warna yang sama pada
bagian-bagian ini. Kemudian buka Layer Style , pilih Drop Shadow dan aturlah
seperti ini. Lalu copy layer style tadi ke layer tambahan diatasnya untuk
mendapatkan efek bayangan yang sama.
Oke sekarang kita akan membuat
shading jadi hapuslah layer style pada layer tambahan tadi ,
Jadi kita mempunyai dua layer tanpa
style dan kita harus membuat sebuah layer untuk shading. Buatlah layer levels
baru dibawah kedua layer tersebut untuk membuat efek gelap pada shading.
Gunakan
brush ini pada daerah mask. Kami akan membuatnya dengan cara yang sama seperti sebelumnya.
Inilah hasil yang kita dapatkan.
Tahap 10:
Layer-Layer Adjustment Terakhir
Ok kita
akan mulai dengan layer Adjustment Black & White pada bagian atas dan
aturlah seperti ini , ubah menjadi overlay dan turunkan sedikit opacity.
Kita akan
modifikasi pada mask layer ini dan untuk itu gunakan soft brush ini. Mask pada
bagian ini. Kemudian perbesar ukuran brush sekitar 400px dan brush pada bagian
ini.
Lanjutkan
dengan Adjustment layer Hue/ Seturation dan aturlah seperti ini. Dengan brush yang sama ,
Mask pada sesi yang terlihat disini untuk melindungi efek biru.
Selanjunya
buat Layer Photo Filter , pilih color dengan warna biru dan fill pada layer
mask dengan hitam dan warnai pada daerah yang membuthkan.Gunakan soft brush
ukuran 90px dan warnai dengan putih dan brushlah pada bagian ini.
Dan
buatlah layer level terakhir aturlah seperti ini dan fill layer mask dengan
hitam. Pilih soft brush dan berikan sedikit shading pada bagian ini.
Kemudian
duplikatlah layer ini dan terapkan Filter Add noise, aturlah seperti ini. Ubah
mode menjadi Overlay.
Langkah
terakhir adalah crop gambar sesuai selera anda
menggunakan Rectangular Selection Tool.
Dan inilah
hasil jerih payah anda……
Sumber : http://sidimageenation.blogspot.co.id/2013/12/cara-membuat-manusia-robot-dengan.html