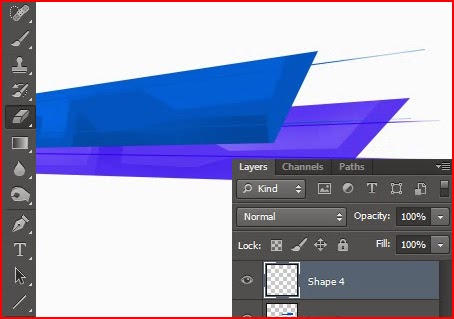Tutorial kali ini akan membahas tentang bagaimana cara membuat efek geometris Abstract Explosive menggunakan photoshop :
Buka photoshop anda dan buatlah sebuah dokumen ukuran besar supaya mempermudah pekerjaan anda. Saya sarankan untuk membuat ukuran sekitar 2000x2000 pixels .Mulailah pekerjaan dengan memperbesar ukuran dokumen anda dengan Zoom tool sekitar 1 atau 2 kali. Setelah itu buatlah sebuah layer baru,pilih Polygonal Lasso Tool pada toolbox dan buatlah garis seperti gambar untuk membuat seleksi :
Setelah garis anda menjadi seleksi, ubah warna Foreground sesuai keingina anda. Tekan Alt+Backspace pada keyboard anda untuk mengisi seleksi tadi dengan warna foreground yang ada :
Kemudian buat lagi seleksi menggunakan Polygonal Tool. Buatlah seleksi seperti gambar dimana saya hanya menyeleksi bagian tengah keatas . Anda bisa sedikit berkreasi untuk bentuk seleksi anda :
Selanjutnya kita akan memberikan efek warna terang pada bagian yang sudah kita seleksi tadi . Caranya pilih Dodge Tool pada tololbox , pilih Soft Round brush dengan ukuran sekitar 60. Range dengan Midtones dan Exposure menjadi 50%. Lakukan brush pada bagian seleksi yang ada. Untuk mendapatkan hasil yang sama, jangan terlalu sering melakukan brush pada bagian yang sama supaya warna tidak terlalu tebal :
Sekarang kita akan memberikan efek gelap pada bagian bawah. Caranya buat garis seleksi seperti tadi menggunakan Polygonal Tool dengan bentuk yang anda inginkan . Buat seleksi pada bagian yang tidak terkena efek terang . Anda bisa membuat garis dengan bentuk futuristik sesuai keinginan :
Setelah itu pilih Burn Tool pada Toolbox dan lakukan brush dengan cara yang sama seperti efek sebelumnya :
Dan inilah bentuk objek yang saya dapatkan :
Kemudian kita akan menambahkan garis pada objek. Pilih Line Tool pada toolbox , anda bisa mengatur warna dengan mencocokkan dengan gambar anda. Disini saya menggunakan warna biru . Buatlah dua garis pada objek. Masing-masing garis akan memiliki layer shape sendiri :
Kita akan menggabungkan kedua layer shape untuk garis tadi Caranya , pilih kedua layer shape, klik kanan dan pilih Merge Shapes :
Setelah kedua layer shape menjadi satu, kita akan mengubahnya lagi menjadi layer biasa. Klik kanan lagi dan pilih Rasterize Layer :
Kita akan menghilangkan sedikit bagian dari kedua garis yang kita buat tadi. Pilih layer dari kedua garis tersebut, pilih Eraser Tool pada toolbox. Pilih soft round brush dan turunkan Opacity menjadi 50%. Lakukan brush pada ujung garis :
Sekarang kita akan membuat objek yang lain. Buatlah sebuah layer baru, pilih Polygonal Tool dan buatlah garis untuk seleksi seperti sebelumnya :
Atur warna Foreground sesuai yang anda inginkan untuk objek yang kedua . Sama seperti tadi , cukup tekan Alt+Backspace untuk mengisi seleksi dengan warna foreground :
Buat lagi seleksi untuk bagian sisi terang dengan Polygonal Tool :
Pilih Dodge Tool dan masih dengan pengaturan yang sama, cukup warnai seleksi anda :
Lakukan hal yang sama untuk bagian bawahnya. Setelah mendapatkan seleksi dengan Polygonal Tool, warnai dengan Burn Tool untuk mendapatkan efek gelap :
Dan jangan lupa untuk memberikan dua buah garis juga sama seperti objek sebelumnya dengan menggunakan Line Tool :
Gabung kedua layer shape dengan Merge Shapes dan ubah layer gabungan menjadi layer biasa dengan Rasterize Layer. Pilih lagi Eraser Tool dan hapus sedikit bagian depan garis untuk mendapatkan efek yang sama :
Dan inilah yang saya dapatkan sejauh ini. Disini kita sudah mempunyai objek dengan efek yang hampir sama :
Nah pada tahap ini dan seterusnya kita tidak akan membuat objek lagi, melainkan kita hanya akan menggandakan objek yang ada karena jika kita membuatnya dengan cara yang sebelumnya mungkin perlu waktu yang sangat banyak. Pertama-tama pilih semua layer untuk objek dan masukkan kedalam folder grup. Cukup tekan Ctrl+G untuk melakukannya :
Setelah semua objek berada dalam folder grup, gandakan grup tersebut dengan cukup menekan Ctrl/Command+J pada keyboard. Pilih folder grup atas dan kita akan mengubah posisinya menggunakan Transform Ctrl/Command+T. Disini saya memperkecil dan merotasi sedikit bentuk objek yang ada :
Saya ingin mengubah sedikit bentuk dari obek baru ini. Kita mulai dengan bagian yang kecil, buka folder grup dan pilih kedua layer dari objek. Tekan Ctrl/Command+T pada keyboard, disini saya memperpanjang sedikit ukuran objek yang baru tadi :
Lakukan hal yang sama pada obejk dibawahnya sampai anda mendapatkan bentuk yang anda inginkan :
Dan inilah hasil yang sampai sejauh ini :
Sekarang saya ingin mengubah sedikit warna dari objek baru dari menggunakan Hue/Saturation. Masih pada folder grup yang sama, cukup pilih layer objek karena kita tidak akan mengubah warna dari garis yang ada:
Kemudian buka menu Image > Adjustment dan pilih Hue/Saturation. Pada kotak dialog Hue/Saturation, Saya mengubah sedikit Hue menjadi +15, Saturation menjadi -11, dan Lightness tetap 0. Dan objek saya sekarang memiliki warna yang lebih tua :
Saya juga ingin mengubah warna dari objek dibawahnya . Pilih layer objek dibawahnya pada folder grup :
Buka menu Image > Adjustment, lalu pilih Hue/Saturation lagi . Pada pengaturan Hue/Saturation , saya mengubah Hue menjadi +11, Saturation menjadi -21, dan Lightness tetap 0. Bisa anda lihat perubahan yang ada :
Sekarang kita akan manambahkan objek lagi. Mulailah dengan memilih kedua folder grup dari objek tadi dan tekan Ctrl/Command+G untuk memasukkan keduanya kedalam sebuah grup lagi. Setelah itu gandakan lagi folder grup yang ada. Pilih folder grup atas , dan kita akan mengubah posisinya lagi menggunakan Transform. Disini saya memperkecil dan merotasi , lalu menempatkannya pada bagian atas :
Karena objek ini berada pada bagian atas,supaya terlihat lebih nyata maka kita harus menambahkan bayangan pada objek yang berada dibawah. Caranya pilih folder grup yang tidak ditransform dan buka folder tersebut , lalu buka folder grup untuk bagian objek paling awal. Pilih layer yang memungkinkan untuk ditempatkan bayangan,kemudian pilih Burn Tool pada Toolbox dan lakukanlah brush pada objek tersebut :
Pada tahap ini saya ingin mengurangi sedikit bagian gambar untuk mendapatkan bentuk yang lebih keren. Pilih semua folder grup, klik kanan dan pilih Merge Layers untuk menggabungkan seluruh folder objek menjadi satu layer :
Selanjutnya , buka menu Select dan pilih Inverse. Setelah itu, klik ikon layer mask pada bagian bawah palette Layers untuk menambahkan Layer mask ke layer. Dan inilah yang saya dapatkan :
Setelah selesai, klik kanan pada layer mask dan pilih Apply Layer Mask :
Untuk kesekian kalinya kita akan menambahkan objek lagi. Caranya pun sama yaitu cukup gandakan layer objek yang ada. Pilih layer objek atas dan atur posisi seperti gambar menggunakan Transform Ctrl/Command+T :
Kemudian pilih layer untuk bagian bawah, pilih Burn Tool dan buatlah bayangan pada objek tersebut :
Selanjutnya, pilih kedua layer objek dan gandakan lagi. Dengan kedua layer hasil dari duplikat terpilih. lakukan Transform lagi dan kali ini putar objek kebagian bawah :
Pilih layer kedua hasil dari duplikat tadi dan pilih lagi Burn Tool untuk menciptakan bayangan :
Sekarang kita akan mulai menambahkan objek pada sisi sebelahnya. Jangan lupa perkecil lagi ukuran dokumen anda dengan Zoom Tool. Kemudian pilih keempat layer objek dan gandakan layer tersebut. Setelah menggandakan, pilih lagi keempat layer hasil duplikat, lalu klik kanan dan pilih Merge Layers untuk menggabungkannya menjadi satu layer :
Buka menu Edit > Transform dan pilih Flip Horizontal. Setelah itu gunakan Move tool untuk memindahkan objek ke sisi sebelahnya :
Ok untuk sisi sebelahnya saya tidak akan menggunakan ukuran yang sama melainkan lebih kecil. Gunakan Transform untuk memperkecil dan merotasi objek anda :
Pilih lagi semua layer objek yang ada dan gandakan lagi layer tersebut. Kemudian pilih lagi kelima layer hasil duplikat, lalu klik kanan dan pilih Merge Layers untuk menjadikanannya satu layer. Setelah kelima layer objek bergabung menjadi satu layer, pindahkan layer tersebut keposisi paling bawah dari objek :
Lakukan transform pada objek tersebut. Perkecil dan putar objek untuk mengisi daerah yang masih kosong :
Janagn lupa untuk membuat efek bayangannya. Karena layer objek ini sudah berada dibawah. Langsung pilih Burn Tool dan buatlah bayangan pada baian yang mempengaruhi :
Pada tahap terakhir ini kita akan membuat efek terlihat lebih menarik dengan menambahkan beberapa efek. Sebelum memulai, kita masukkan dulu semua layer objek kedalam folder grup. Setelah itu gandakan lagi grup tersebut dan ubah folder grup copy menjadi layer biasa dengan melakukan Merge Group :
Setelah salah satu folder grup menjadi layer, pilih layer tersebut dan buka menu Filter > Stylize dan pilih Find Edges. Dan inilah gambar yang saya dapatkan :
Setelah itu gandakan layer yang baru saja kita beri efek filter, kemudian sembunyikan layer duplikatnya dulu karena kita akan menggunakannnya nanti. Masih di layer yang sama, buka menu Filter > Blur dan pilih Gaussian Blur untuk memberikan efek blur pada gambar objek :
Setelah itu ubah Blend mode layer tersebut menjadi Multiply dan turunkan Opacity menjadi sekitar 50%. Dan sekarang objek anda akan terlihat lebih halus :
Selanjutnya aktifkan layer duplikat tadi, dan ubah blend mode menjadi Multiply lalu turunkan Opacity menjadi 40% :
Dan inilah hasilnya, sebuah Abstrak Explotion :
Saya sengaja menamakan tahap ini sebagai tambahan karena tutor membuat abstrakexplotion sudah selesai. Nah mungkin anda ingin membuat sebuah gambar dengan abstrak explotion yang tadi kita buat, disini saya punya tutor sederhana untuk itu. Pertama masukkan lagi untuk terakhir kalinya seluruh objek yang ada kedalam sebuah folder grup dan ubah grup tersebut menjadi layer dengan menggunakan Merge Group :
Kemudian pilih Crop Tool den lakukan crop dengan ukuran gambar yang anda inginkan. Saat melakukan Crop jangan sampai objek terkena :
Setelah mendapat ukuran dokumen yang anda inginkan, gandakan layer objek. pilih salah satu objek dan perbesar ukuran objek menggunakan transform. Saya sengaja membiarkan beberapa bagian menghilang :
Pilih layer objek yang satunya lagi, disini saya memindahkan objek tersebut kesudut kanan bawah dan merotasi objek tersebut. Disiini saya hanya menampilkan sedikit bagian karena menurut saya itu lebih baik :
Sekarang kita akan membuat warna untuk latar. Buatlah sebuah layer baru dibawah semua layer objek :
Pilih Gradient Tool pada Toolbox kemudian disini saya mengatur Gradient Editor dengan warna sederhana :
Dan buatlah warna gradient untuk background seuai keinginan :
Sekarang buatlah sebuah layer baru diatas semua layer objek karena saya ingin menambahkan satu lagi efek untuk gambar yang kita buat :
Setelah itu , pilih Brush Tool pada toolbox kemudian buka Brush panel dengan menkan F5 pada keyboard anda . Pada brush panel, atur Brush Tip Shape dan Shape Dynamics seperti gambar. Jangan lupa juga memilih Trasnfer dan Smoothing :
Kemudian ubah blend mode layer menjadi Subtract dan turunkan Opacity menjadi 50%
Terimakasih atas kunjungannya. kolom komentar selalu terbuka.
Sumber : http://sidimageenation.blogspot.co.id/2014/01/cara-membuat-abstrak-exlosion-dengan.html
 |
| Hasil Akhir |
Tahap 1
Buka photoshop anda dan buatlah sebuah dokumen ukuran besar supaya mempermudah pekerjaan anda. Saya sarankan untuk membuat ukuran sekitar 2000x2000 pixels .Mulailah pekerjaan dengan memperbesar ukuran dokumen anda dengan Zoom tool sekitar 1 atau 2 kali. Setelah itu buatlah sebuah layer baru,pilih Polygonal Lasso Tool pada toolbox dan buatlah garis seperti gambar untuk membuat seleksi :
Setelah garis anda menjadi seleksi, ubah warna Foreground sesuai keingina anda. Tekan Alt+Backspace pada keyboard anda untuk mengisi seleksi tadi dengan warna foreground yang ada :
Kemudian buat lagi seleksi menggunakan Polygonal Tool. Buatlah seleksi seperti gambar dimana saya hanya menyeleksi bagian tengah keatas . Anda bisa sedikit berkreasi untuk bentuk seleksi anda :
Selanjutnya kita akan memberikan efek warna terang pada bagian yang sudah kita seleksi tadi . Caranya pilih Dodge Tool pada tololbox , pilih Soft Round brush dengan ukuran sekitar 60. Range dengan Midtones dan Exposure menjadi 50%. Lakukan brush pada bagian seleksi yang ada. Untuk mendapatkan hasil yang sama, jangan terlalu sering melakukan brush pada bagian yang sama supaya warna tidak terlalu tebal :
Sekarang kita akan memberikan efek gelap pada bagian bawah. Caranya buat garis seleksi seperti tadi menggunakan Polygonal Tool dengan bentuk yang anda inginkan . Buat seleksi pada bagian yang tidak terkena efek terang . Anda bisa membuat garis dengan bentuk futuristik sesuai keinginan :
Setelah itu pilih Burn Tool pada Toolbox dan lakukan brush dengan cara yang sama seperti efek sebelumnya :
Dan inilah bentuk objek yang saya dapatkan :
Kemudian kita akan menambahkan garis pada objek. Pilih Line Tool pada toolbox , anda bisa mengatur warna dengan mencocokkan dengan gambar anda. Disini saya menggunakan warna biru . Buatlah dua garis pada objek. Masing-masing garis akan memiliki layer shape sendiri :
Kita akan menggabungkan kedua layer shape untuk garis tadi Caranya , pilih kedua layer shape, klik kanan dan pilih Merge Shapes :
Setelah kedua layer shape menjadi satu, kita akan mengubahnya lagi menjadi layer biasa. Klik kanan lagi dan pilih Rasterize Layer :
Kita akan menghilangkan sedikit bagian dari kedua garis yang kita buat tadi. Pilih layer dari kedua garis tersebut, pilih Eraser Tool pada toolbox. Pilih soft round brush dan turunkan Opacity menjadi 50%. Lakukan brush pada ujung garis :
Tahap 2
Sekarang kita akan membuat objek yang lain. Buatlah sebuah layer baru, pilih Polygonal Tool dan buatlah garis untuk seleksi seperti sebelumnya :
Atur warna Foreground sesuai yang anda inginkan untuk objek yang kedua . Sama seperti tadi , cukup tekan Alt+Backspace untuk mengisi seleksi dengan warna foreground :
Buat lagi seleksi untuk bagian sisi terang dengan Polygonal Tool :
Pilih Dodge Tool dan masih dengan pengaturan yang sama, cukup warnai seleksi anda :
Lakukan hal yang sama untuk bagian bawahnya. Setelah mendapatkan seleksi dengan Polygonal Tool, warnai dengan Burn Tool untuk mendapatkan efek gelap :
Dan jangan lupa untuk memberikan dua buah garis juga sama seperti objek sebelumnya dengan menggunakan Line Tool :
Gabung kedua layer shape dengan Merge Shapes dan ubah layer gabungan menjadi layer biasa dengan Rasterize Layer. Pilih lagi Eraser Tool dan hapus sedikit bagian depan garis untuk mendapatkan efek yang sama :
Dan inilah yang saya dapatkan sejauh ini. Disini kita sudah mempunyai objek dengan efek yang hampir sama :
Tahap 3
Nah pada tahap ini dan seterusnya kita tidak akan membuat objek lagi, melainkan kita hanya akan menggandakan objek yang ada karena jika kita membuatnya dengan cara yang sebelumnya mungkin perlu waktu yang sangat banyak. Pertama-tama pilih semua layer untuk objek dan masukkan kedalam folder grup. Cukup tekan Ctrl+G untuk melakukannya :
Setelah semua objek berada dalam folder grup, gandakan grup tersebut dengan cukup menekan Ctrl/Command+J pada keyboard. Pilih folder grup atas dan kita akan mengubah posisinya menggunakan Transform Ctrl/Command+T. Disini saya memperkecil dan merotasi sedikit bentuk objek yang ada :
Saya ingin mengubah sedikit bentuk dari obek baru ini. Kita mulai dengan bagian yang kecil, buka folder grup dan pilih kedua layer dari objek. Tekan Ctrl/Command+T pada keyboard, disini saya memperpanjang sedikit ukuran objek yang baru tadi :
Lakukan hal yang sama pada obejk dibawahnya sampai anda mendapatkan bentuk yang anda inginkan :
Dan inilah hasil yang sampai sejauh ini :
Tahap 4
Sekarang saya ingin mengubah sedikit warna dari objek baru dari menggunakan Hue/Saturation. Masih pada folder grup yang sama, cukup pilih layer objek karena kita tidak akan mengubah warna dari garis yang ada:
Kemudian buka menu Image > Adjustment dan pilih Hue/Saturation. Pada kotak dialog Hue/Saturation, Saya mengubah sedikit Hue menjadi +15, Saturation menjadi -11, dan Lightness tetap 0. Dan objek saya sekarang memiliki warna yang lebih tua :
Saya juga ingin mengubah warna dari objek dibawahnya . Pilih layer objek dibawahnya pada folder grup :
Buka menu Image > Adjustment, lalu pilih Hue/Saturation lagi . Pada pengaturan Hue/Saturation , saya mengubah Hue menjadi +11, Saturation menjadi -21, dan Lightness tetap 0. Bisa anda lihat perubahan yang ada :
Tahap 5
Sekarang kita akan manambahkan objek lagi. Mulailah dengan memilih kedua folder grup dari objek tadi dan tekan Ctrl/Command+G untuk memasukkan keduanya kedalam sebuah grup lagi. Setelah itu gandakan lagi folder grup yang ada. Pilih folder grup atas , dan kita akan mengubah posisinya lagi menggunakan Transform. Disini saya memperkecil dan merotasi , lalu menempatkannya pada bagian atas :
Karena objek ini berada pada bagian atas,supaya terlihat lebih nyata maka kita harus menambahkan bayangan pada objek yang berada dibawah. Caranya pilih folder grup yang tidak ditransform dan buka folder tersebut , lalu buka folder grup untuk bagian objek paling awal. Pilih layer yang memungkinkan untuk ditempatkan bayangan,kemudian pilih Burn Tool pada Toolbox dan lakukanlah brush pada objek tersebut :
Tahap 6
Pada tahap ini saya ingin mengurangi sedikit bagian gambar untuk mendapatkan bentuk yang lebih keren. Pilih semua folder grup, klik kanan dan pilih Merge Layers untuk menggabungkan seluruh folder objek menjadi satu layer :
Setelah itu pilih Elliptical Marquee Tool dsn buatlah seleksi kecil. Anda bisa membuatnya di daerah yang anda inginkan :
Selanjutnya , buka menu Select dan pilih Inverse. Setelah itu, klik ikon layer mask pada bagian bawah palette Layers untuk menambahkan Layer mask ke layer. Dan inilah yang saya dapatkan :
Setelah selesai, klik kanan pada layer mask dan pilih Apply Layer Mask :
Tahap 7
Untuk kesekian kalinya kita akan menambahkan objek lagi. Caranya pun sama yaitu cukup gandakan layer objek yang ada. Pilih layer objek atas dan atur posisi seperti gambar menggunakan Transform Ctrl/Command+T :
Kemudian pilih layer untuk bagian bawah, pilih Burn Tool dan buatlah bayangan pada objek tersebut :
Selanjutnya, pilih kedua layer objek dan gandakan lagi. Dengan kedua layer hasil dari duplikat terpilih. lakukan Transform lagi dan kali ini putar objek kebagian bawah :
Pilih layer kedua hasil dari duplikat tadi dan pilih lagi Burn Tool untuk menciptakan bayangan :
Tahap 8
Sekarang kita akan mulai menambahkan objek pada sisi sebelahnya. Jangan lupa perkecil lagi ukuran dokumen anda dengan Zoom Tool. Kemudian pilih keempat layer objek dan gandakan layer tersebut. Setelah menggandakan, pilih lagi keempat layer hasil duplikat, lalu klik kanan dan pilih Merge Layers untuk menggabungkannya menjadi satu layer :
Buka menu Edit > Transform dan pilih Flip Horizontal. Setelah itu gunakan Move tool untuk memindahkan objek ke sisi sebelahnya :
Ok untuk sisi sebelahnya saya tidak akan menggunakan ukuran yang sama melainkan lebih kecil. Gunakan Transform untuk memperkecil dan merotasi objek anda :
Tahap 9
Pilih lagi semua layer objek yang ada dan gandakan lagi layer tersebut. Kemudian pilih lagi kelima layer hasil duplikat, lalu klik kanan dan pilih Merge Layers untuk menjadikanannya satu layer. Setelah kelima layer objek bergabung menjadi satu layer, pindahkan layer tersebut keposisi paling bawah dari objek :
Lakukan transform pada objek tersebut. Perkecil dan putar objek untuk mengisi daerah yang masih kosong :
Janagn lupa untuk membuat efek bayangannya. Karena layer objek ini sudah berada dibawah. Langsung pilih Burn Tool dan buatlah bayangan pada baian yang mempengaruhi :
Tahap Terakhir
Pada tahap terakhir ini kita akan membuat efek terlihat lebih menarik dengan menambahkan beberapa efek. Sebelum memulai, kita masukkan dulu semua layer objek kedalam folder grup. Setelah itu gandakan lagi grup tersebut dan ubah folder grup copy menjadi layer biasa dengan melakukan Merge Group :
Setelah salah satu folder grup menjadi layer, pilih layer tersebut dan buka menu Filter > Stylize dan pilih Find Edges. Dan inilah gambar yang saya dapatkan :
Setelah itu gandakan layer yang baru saja kita beri efek filter, kemudian sembunyikan layer duplikatnya dulu karena kita akan menggunakannnya nanti. Masih di layer yang sama, buka menu Filter > Blur dan pilih Gaussian Blur untuk memberikan efek blur pada gambar objek :
Pada kotak dialog Gaussian Blur, cukup atur Radius dengan 3 Pixels :
Setelah itu ubah Blend mode layer tersebut menjadi Multiply dan turunkan Opacity menjadi sekitar 50%. Dan sekarang objek anda akan terlihat lebih halus :
Selanjutnya aktifkan layer duplikat tadi, dan ubah blend mode menjadi Multiply lalu turunkan Opacity menjadi 40% :
Dan inilah hasilnya, sebuah Abstrak Explotion :
Tahap Tambahan
Saya sengaja menamakan tahap ini sebagai tambahan karena tutor membuat abstrakexplotion sudah selesai. Nah mungkin anda ingin membuat sebuah gambar dengan abstrak explotion yang tadi kita buat, disini saya punya tutor sederhana untuk itu. Pertama masukkan lagi untuk terakhir kalinya seluruh objek yang ada kedalam sebuah folder grup dan ubah grup tersebut menjadi layer dengan menggunakan Merge Group :
\
Kemudian pilih Crop Tool den lakukan crop dengan ukuran gambar yang anda inginkan. Saat melakukan Crop jangan sampai objek terkena :
Setelah mendapat ukuran dokumen yang anda inginkan, gandakan layer objek. pilih salah satu objek dan perbesar ukuran objek menggunakan transform. Saya sengaja membiarkan beberapa bagian menghilang :
Pilih layer objek yang satunya lagi, disini saya memindahkan objek tersebut kesudut kanan bawah dan merotasi objek tersebut. Disiini saya hanya menampilkan sedikit bagian karena menurut saya itu lebih baik :
Sekarang kita akan membuat warna untuk latar. Buatlah sebuah layer baru dibawah semua layer objek :
Pilih Gradient Tool pada Toolbox kemudian disini saya mengatur Gradient Editor dengan warna sederhana :
Dan buatlah warna gradient untuk background seuai keinginan :
Sekarang buatlah sebuah layer baru diatas semua layer objek karena saya ingin menambahkan satu lagi efek untuk gambar yang kita buat :
Setelah itu , pilih Brush Tool pada toolbox kemudian buka Brush panel dengan menkan F5 pada keyboard anda . Pada brush panel, atur Brush Tip Shape dan Shape Dynamics seperti gambar. Jangan lupa juga memilih Trasnfer dan Smoothing :
Lakukan brush satu persatu sampai anda mendapatkan bentuk yang anda inginkan :
Kemudian ubah blend mode layer menjadi Subtract dan turunkan Opacity menjadi 50%
Dan inilah hasil akhirnya :
Terimakasih atas kunjungannya. kolom komentar selalu terbuka.
Sumber : http://sidimageenation.blogspot.co.id/2014/01/cara-membuat-abstrak-exlosion-dengan.html